Setting up automatic updates
You can set up the automatic updates in our UXBARN themes using the Envato Market plugin. After installing the theme, you should see a notification at the top telling you to install the Envato Market plugin; just install and activate it first.
The idea of this plugin is that, you create and save a token and the plugin will list the items you purchased on the Envato Market (ThemeForest, CodeCanyon, for examples). You can then update the items easily via WordPress Updates.
Please follow the steps below to set up the plugin:
1. After activating the plugin, you will need to configure it by going to the "Envato Market" menu on your WP admin panel. You should see this screen:
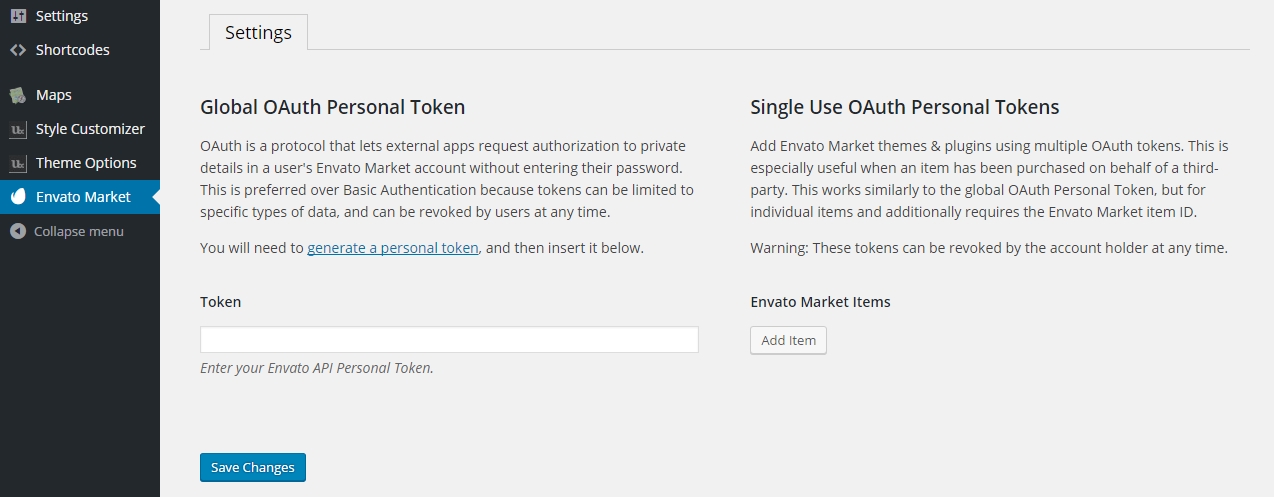
2. There are 2 options to choose:
2.1) For Global OAuth Personal Token, it is suitable if this is your own website so once the token is saved, the plugin will list all the purchased items. To start creating the token, click the "generate a personal token" link on the page.
You might then see the login page. Just log in with your account that you used when purchasing the theme. Now you will see the screen like this for creating a new token:
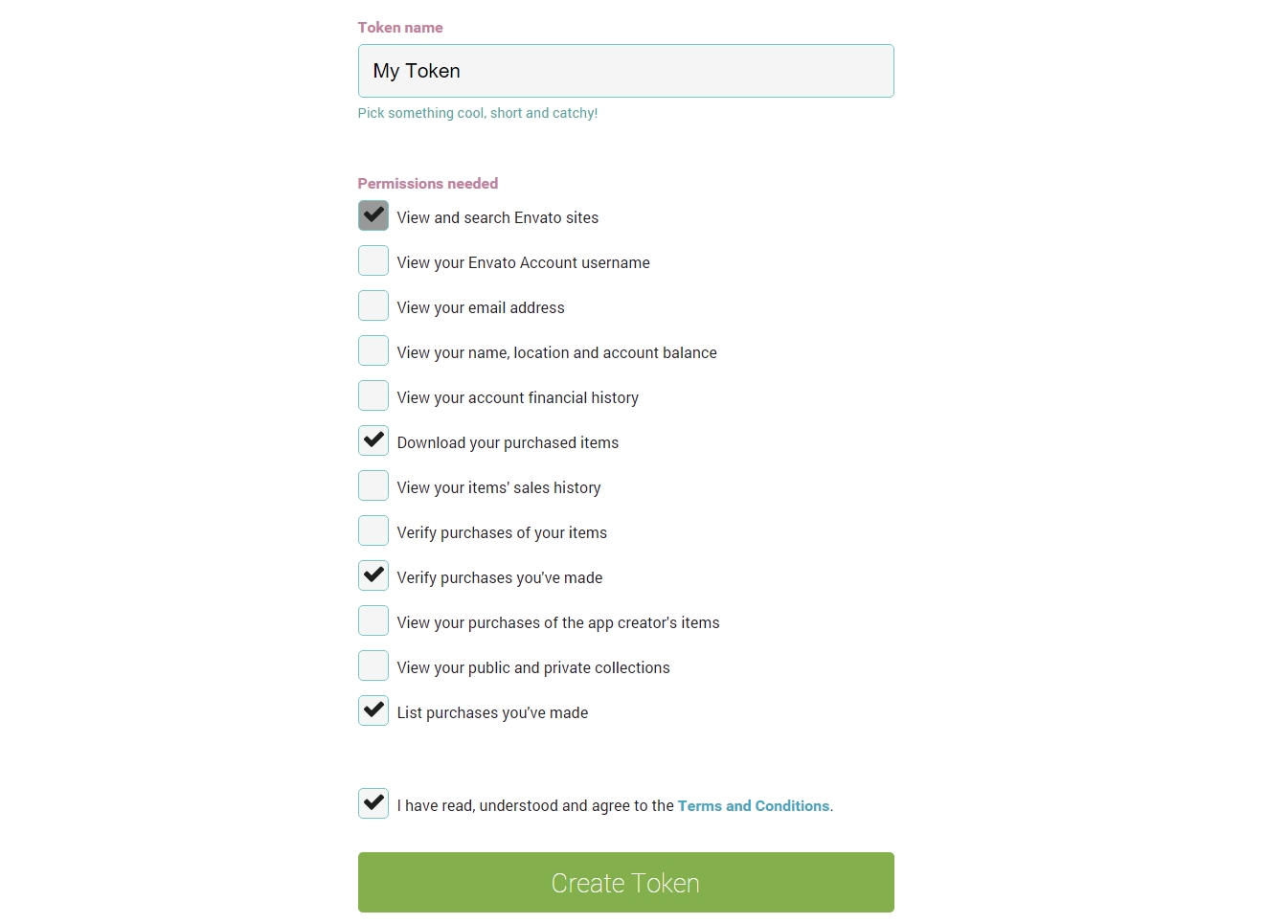
Select the permissions as shown above and click "Create Token". You will finally see a screen showing the information of the created token. Copy that token and put it into the "Token" field on the Envato Market plugin page.
After saving, you will see all of the purchased items of the account that is used to create the token.
2.2) For Single Use OAuth Personal Token, it is suitable if you create this website for your client so you can specify which items you want them to display. The plugin will show only the added items. The overall concept is similar to the global token instructed above. Once you click the "Add Item" button, you will see this popup window:
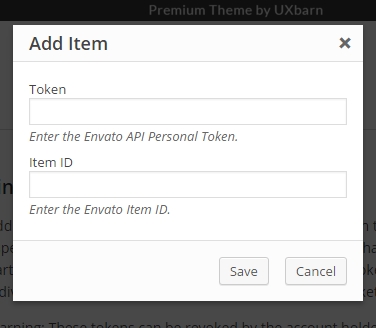
Use the same steps as the above global token to create a new token. Or if you already have one, put it into the "Token" field here.
To find the item ID, just go to the item page on ThemeForest then look at the browser's URL field. You will see a number like this "11354296" right after the item name in the. Copy and put it into the "Item ID" field then click "Save".
That's it! If the plugin is properly configured, next time when there is a newer version of the theme available, you will see an update notification on your WP admin.

